
Hướng dẫn cách trích xuất camera sang máy tính, điện thoại đơn giản
Cách trích xuất camera Hikvision
Trích xuất camera Hikvision bằng phần mềm IVMS 4200 Client
- Bước 1: Tại màn hình Desktop, nháy đúp chuột vào biểu tượng IVMS 4200
- Bước 2: Chọn mục Bảng điều khiển => Xem lại video từ xa
- Bước 3: Một giao diện mới xuất hiện và hiển thị số thứ tự camera. Nếu các video chưa được đánh số thứ tự thì chứng tỏ đầu ghi và phần mềm chưa được kết nối với nhau. Bạn cần phải kết nối 2 thiết bị này trước khi trích xuất dữ liệu. Sau đó, bạn chọn đoạn video cần trích xuất
- Bước 4: Chọn khoảng thời gian cần lấy dữ liệu camera bằng cách nháy chuột vào biểu tượng lịch ở góc trên bên trái. Một cửa sổ ngày và giờ được hiển thị trong cửa sổ mới, sau đó bạn chọn thời gian mong muốn.
- Lưu ý: Những các ngày không được đánh dấu màu đỏ chứng tỏ video của ngày đó đã bị xóa
- Bước 5: Nháy đúp vào camera muốn xem hoặc nhấn giữ chuột kéo camera muốn xem sang ô bên cạnh để xem
- Bước 6: Đoạn video cần trích xuất sẽ được cắt ra tại giao diện của phần mềm IVMS 4200. Sau đó, nhấn vào nút đỏ ở góc bên phải màn hình để đi đến đường dẫn lưu video.

Trích xuất camera Hikvision
Muagitot giới thiệu cho bạn TOP 5 mẫu camera an ninh Hikvision đáng mua nhất 2022
Cách trích xuất camera Ezviz
- Bước 1: Tải ứng dụng camera Ezviz trên điện thoại hoặc laptop
- Bước 2: Đăng nhập vào ứng dụng hoặc đăng ký tài khoản nếu bạn chưa có tài khoản
- Bước 3: Sau khi đăng nhập vào ứng dụng, màn hình sẽ hiển thị các mục Playback, phát lại, tìm kiếm video,…
- Bước 4: Chọn “Playback” để xem lại dữ liệu đã được quay từ camera.
- Sau đó, một cửa sổ thời gian sẽ được hiển thị trên màn hình. Việc bạn cần làm là lựa chọn ngày và giờ của đoạn video dữ liệu mà bạn mong muốn trích xuất.
- Bước 5: Video được chọn sẽ hiển thị tại màn hình. Tiếp theo, chọn độ dài video mà bạn mong muốn
- Bước 6: Ấn nút lưu và chọn folder mà bạn muốn lưu. Một lưu ý nhỏ dành cho bạn là bạn nên lưu video dưới dạng MP4.

Trích xuất camera Ezviz
Cách trích xuất camera Dahua
- Bước 1: Gắn USB vào đầu ghi của thương hiệu Dahua. Sau đó, bạn chọn mục “Sao lưu tập tin”
- Bước 2: Mở ổ đĩa của USB trên máy tính và tạo một thư mục mới để lưu video cần trích xuất. Ngoài ra, bạn có thể sao lưu dữ liệu tại các thư mục hoặc file đã có sẵn.
- Bước 3: Chọn thư mục vừa tạo, chọn thời gian bắt đầu và thời gian kết thúc cần trích xuất, chọn kênh ghi và định dạng (DAV).
- Bước 4: Ấn “Tìm kiếm” để hiển thị kênh ghi có thời gian tương ứng phù hợp => chọn “Sao lưu”. Vậy là bạn đã trích xuất dữ liệu từ camera giám sát Dahua thành công.

Trích xuất camera Dahua
Cách trích xuất camera Imou
- Bước 1: Cài đặt phần mềm SmartPSS về máy tính của bạn để trích xuất camera Imou
- Bước 2: Truy cập vào phần mềm và chọn “Phát lại” để xem lại video dữ liệu được quay từ camera của bạn
- Bước 3: Chọn vào biểu tượng mũi tên ở góc trên bên trái màn hình. Một cửa sổ bao gồm nhiều dữ liệu video được hiện ra.
- Bước 4. Chọn thời gian ngày và giờ mà bạn mong muốn xem lại video. Tiếp theo, chọn thời gian phát video và ấn “Tìm” để hệ thống tìm kiếm video của bạn.
- Bước 5: Ấn vào “Phát” để xem lại video. Nếu cần cắt ngắn thì bạn chọn biểu tượng hình kéo để cắt ngắn video mà bạn mong muốn.
- Bước 6: Click chuột chọn “Duyệt” và chọn ổ đĩa mà bạn muốn lưu video.

Trích xuất camera Imou
Như vậy, bạn đã hoàn thành quy trình trích xuất dữ liệu từ camera an ninh của hãng Imou.
Cách trích xuất camera Yoosee
- Bước 1: Tải ứng dụng Yoosee từ cửa hàng CH Play đối với điện thoại Android và App Store đối với hệ điều hành IOS.
- Bước 2: Truy cập vào ứng dụng Yoosee và nhấn vào “ghi hình trực tiếp”.
- Bước 3: Chọn “ghi hình trực tiếp” một lần nữa để dừng việc ghi hình
- Bước 4: Mở “Hình ảnh” và chọn đoạn video bạn vừa ghi hình
- Bước 5: Ấn “Onedrive” => “+” => “có sẵn” => “Thêm gần đây” => chọn video bạn muốn sao lưu dữ liệu
- Bước 5: Lúc này, tất cả dữ liệu dưới dạng video sẽ được quét. Bạn chỉ cần Upload video trích xuất lên OneDrive và máy tính là đã thành công trích xuất dữ liệu từ camera Yoosee.

Trích xuất camera Yoosee
Cách trích xuất camera Magicsee
Bước 1: Cài đặt và đăng phần mềm xem camera
Bước 2: Kích chuột phải vào camera cần trích xuất và ấn “Backup”
Bước 3: Chọn khung thời gian cần trích xuất dữ liệu, thời gian bắt đầu và kết thúc
Bước 4: Tạo folder để lưu lại dữ liệu cần trích xuất
Bước 5: Khi màn hình hiển thị Backup success có nghĩa là dữ liệu từ camera Magicsee của bạn đã được trích xuất thành công.

Trích xuất camera Magicsee
Muagitot xin giới thiệu cho bạn TOP 5 camera Magicsee bán chạy nhất hiện nay chỉ từ 400K
XEM THÊM: TOP 10 CAMERA AN NINH GIA ĐÌNH TỐT NHẤT 2022 MÀ BẠN NÊN BIẾT
Fanpage Facebook hỗ trợ: Muagitot
Kênh Youtube review sản phẩm giá tốt: Muagitot
Website review các sản phẩm giá tốt : Muagitot
Tìm kiếm
Bài viết mới
Sản phẩm liên quan

Camera IP Wifi Vantech V2031

Camera Hikvision DS-2CE16C0T-IT5

Camera EZVIZ C3WN

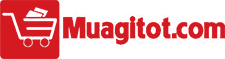
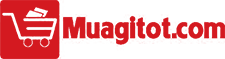
![[REVIEW] Bàn phím cơ ZIYOU K3 có nên mua?](https://muagitot.com/images/news/2023/02/24/resized/ban-phim-co-k3-19-_1677207721.jpg)







TVQuản trị viênQuản trị viên
Xin chào quý khách. Quý khách hãy để lại bình luận, chúng tôi sẽ phản hồi sớm