Webcam Evebot

Thiết kế
Sản phẩm có thiết kế nhỏ gọn với màu sắc chủ đạo là màu đen, linh động với kẹp phổ dụng và tripod, có nắp đậy để bảo vệ camera. Chất liệu nhựa cao cấp chống xước, chịu được tác dụng lực.

Ứng dụng rộng rãi:
Webcam mang lại trải nghiệm chất lượng cao cho phát sóng trực tiếp, hội nghị video và làm việc. Cắm và sử dụng, nó có khả năng tương thích mạnh mẽ, tương thích với các hệ thống chính và các TV khác nhau. Nhiều tính năng: Webcam có âm thanh nổi với micrô kép, lấy nét độ nét cao và hiệu chỉnh ánh sáng, thu âm và làm đẹp độ nét cao, phạm vi góc siêu rộng 90°. Có thể xoay và điều chỉnh: Webcam có thể được xoay và điều chỉnh linh hoạt. Hỗ trợ Windows 2000/XP/win7/win8/win10 Vista 32bit.
Thông số kỹ thuật:
- Phương thức kết nối: USB có dây
- Số khung hình hiển thị: 30 khung hình
- Nguồn cung cấp: USB 5V
- Định dạng lưu trữ: BMP / JPG
- Chiều dài cáp: 1.4m
- Độ phân giải: 1920 1080P
- Chế độ lấy nét: Tự động lấy nét
- Kích thước: 70 32 67mm
- Trọng lượng sản phẩm: 130.4g
Ưu điểm
- Thiết kế linh hoạt, có thể xoay ngang, dọc, có nắp bảo vệ camera
- Có góc nhìn rộng
- Chất lượng hình ảnh tốt, có khả năng tự động lấy nét
- Có kèm mic
- Tương thích với nhiều phần mềm
Hướng dẫn cách kết nối webcam với máy tính
Bước 1: Cài đặt phần mềm webcam
Để có thể sử dụng được webcam đầu tiên bạn phải cài đặt driver trên máy tính. Sẽ có đĩa CD chứa driver hoặc bạn sẽ tìm driver trực tuyến dựa vào hướng dẫn (điều này là tùy thuộc vào loại webcam bạn sử dụng).
Trường hợp 1: Cài đặt bằng đĩa CD
Cho đĩa vào phần ổ đĩa trong PC hoặc laptop, mở cửa số windows ra sau đó chọn File Explorer (trên Window 10) hoặc My Computer (trên các phiên bản cũ). Bạn cũng có thể search “This Pc” sau đó nhập vào ổ CD ( thường là ổ E) để cài đặt.
Trường hợp 2: Cài đặt không có đĩa CD
Sẽ có một số loại webcam có phần cứng không có chứa đĩa driver, trong trường hợp này, bạn không cần thiết phải cài đặt phần mềm cho nó. Nếu webcam không đi kèm với đĩa CD, bạn hãy thử cắm nó nào, nếu windows không thể sử dụng webcam hãy tìm kiếm driver trực tuyến để sử dụng webcam.
Để sử dụng Windows tìm driver hãy chuyển đến hộp Search và gõ “Device Manager”
Device Manager >> Cameras hoặc Imaging Devices >>nhấp chuột phải vào webcam>> driver
Bước 2: Kết nối webcam vào máy tính
Thông thường sẽ có USB của webcam được gửi kèm khi bạn mua sản phẩm. Bạn chỉ cần cắm dây USB vào webcam và cắm đầu còn lại vào máy tính. Khi bạn cắm webcam vào, máy tính sẽ tự động hiện lên phần mềm bạn đã cài đặt ở trên và báo cho bạn biết
Bước 3: Chọn vị trí sử dụng webcam
Thông thường nếu dùng cho việc dạy, học trực tuyến bạn có thể kẹp webcam lên thiết bị của mình (thường thì thiết kế của các webcam đều có thể kẹp được) hoặc nếu bạn không thích thì có thể dựng đứng webcam theo một vị trí khác tùy ý bạn nếu có tripod hỗ trợ
Bước 4: Duyệt phần mềm webcam
Để sử dụng phần mềm đi kèm với webcam, bấm vào Start và duyệt chương trình webcam (Logitech Webcam Software chẳng hạn). Khi đó bạn sẽ được liên kết với thương hiệu và model webcam của bạn.
Bước 5: Test hoạt động của webcam
Mở trình duyệt web >> Nhập webcammictest.com >> Chọn Check My Webcam của trang web.
Hình ảnh của bạn sẽ xuất hiện trên hộp đen phía bên phải của trang, nếu màn hình hiển thị đen, bạn có thể kết nối lại.
Xem thêm các bài review hay dưới đây:
HOT TOP 5 WEBCAM DƯỚI 500K HỌC TRỰC TUYẾN KÈM MIC SIÊU NET
Fanpage Facebook hỗ trợ: Muagitot
Kênh Youtube review sản phẩm giá tốt: Muagitot
Website review các sản phẩm giá tốt : Muagitot
-
Mức giá rẻ
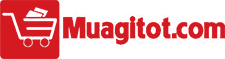
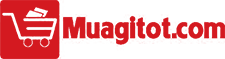





























TVQuản trị viênQuản trị viên
Xin chào quý khách. Quý khách hãy để lại bình luận, chúng tôi sẽ phản hồi sớm